TIS Device Search Software and Programming Port
What is the DevSearch Software?
DevSearch Software is a flexible and powerful design tools, it is to be used for parameters setting and programming of all TIS products.
Link to download the software:
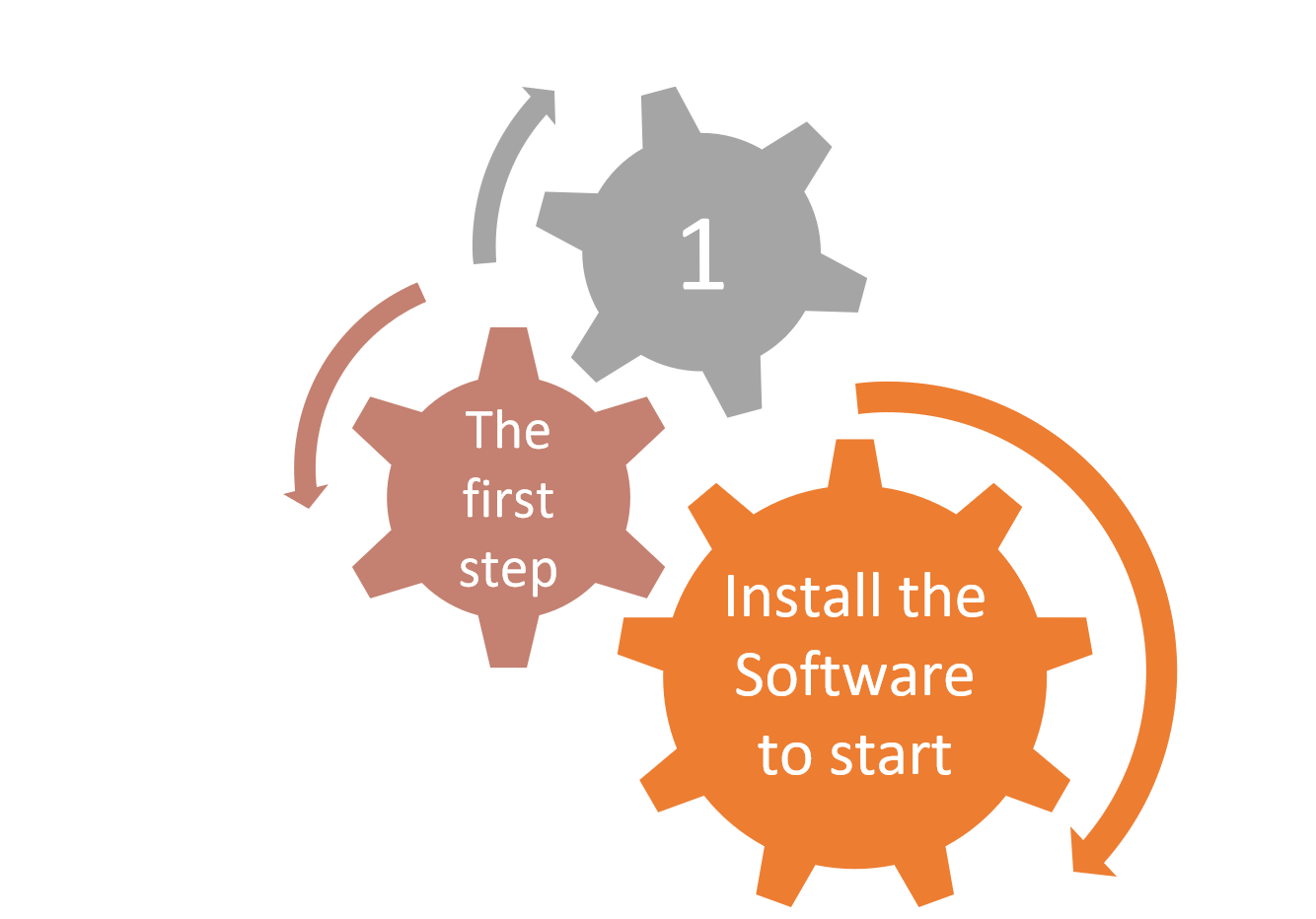
Install the Software

 After completing the installation of DevSearch, you will need a registration key in order to be able to open it on the computer. Please contact the Technical Support to receive the info.
After completing the installation of DevSearch, you will need a registration key in order to be able to open it on the computer. Please contact the Technical Support to receive the info.


Version of software:
Here is where you can see the name and version of DevSearch
 To avoid malfunction and give the best results, we recommend that you update the software frequently as TIS devices require constant firmware upgrade.
To avoid malfunction and give the best results, we recommend that you update the software frequently as TIS devices require constant firmware upgrade.
Online Device:
The status of the device is shown here. “π” means online , and “×” means not online
Your local IP address:
This is the IP of the computer on which you installed the software
Software interface status and total number of devices found:
By the color of the circle here we know the status of the program whether it is connected to the gateway or not. If the color is green, connection has been successful, and if it is red, the connection has failed. The total number of devices found is shown after search is completed.
-
Tools menu:
-
- Project
Search :You can search for TIS devices.
Save : Save all device addresses and network settings for the project.
SaveOpen: Open a saved file to program it locally or remotely.
-
- Confiquration
Here you can set your software subnet and device ID.
-
- Address
Here you can search for device addresses and load the network and resolve any conflict in devices addresses.
-
- Network
You can program in the local network or remotely using the server and MAC address setting of the project.
-
- Delete
You can delete all the searched devices or selected ones.
-
- Backup
You can backup and restore your devices' saved settings and infrared codes.
-
- Developer
This tool is for pro TIS developers to search and monitor commands or access advanced-level settings.
-
- Export
Use to export light channels and device addresses into Excel Sheet format.
-
- About
Details about the software is found here
How to Search for devices in DevSearch
There are 4 ways to search for devices in TIS software

1- Fast Search
The Fast Search is a very useful tool to test your communication and search your devices quickly. The Fast Search takes around 6-15 seconds to finish finding the devices’ addresses.

-
Instructions: .
Press the Fast Search button.
Wait until the search is complete, and then, press ADD ALL.
Press Exit to leave the search window.
-
 As Fast Search can’t load all of the network devices, it is recommended for small projects with around 10 TIS products. Also, it is a good tool to check if your PC is communicating with the network.
As Fast Search can’t load all of the network devices, it is recommended for small projects with around 10 TIS products. Also, it is a good tool to check if your PC is communicating with the network.
2- Advanced Search
The Advanced Search is a powerful tool for searching your devices in the network. You can set the Subnet ID and search for the Device ID range within it. The advanced search takes 0.3 -1 seconds for each device to load and a total of 80-120 seconds to finish and load all the 255 devices in each subnet.

It is recommended that you use the advanced search as your standard method for loading devices in the TIS Network to your computer in any new project.
-
3- Manual Search
The manual search is a very fast and convenient way to add any known module to the network using its Device and Subnet IDs.

-
Type the Subnet ID and Device ID of the product.
- Press ADD.
- Exit the Menu.
-
4- Detect Address Device Search
This tool is important when you add new devices or you start your new project installation. Many devices could have the same default. This tool is beneficial for checking the communication between your device and the BUS network and changing its initial address during the first installation.
1/ In your software, press Address/ Manage Device Address.

2/ Go to your device—like dimmer, relay, HVAC, or panel—and keep pressing the PRG address button for 6 seconds or until the button LED stay ON.

3 / In your software, press Detect Address.
The product’s Subnet and Device IDs appear automatically.

4 / To change the address, just double click on its address and change it

Press Save.
Press Exit to close the window.

Ethernet Port Functions & Programming

-
Used as programming port between your computer and TIS devices
Used as a network bridge for big project network that require more than 64 devices
Used as a gateway between your system and mobile phone applications
Programming Ethernet Address and IP Setting
The IP Com Port Default ADDRESS is 192.168.1.100


- Change your computer’s IP address to 192.169.1.XXX.
- Run your TIS Device Search Configuration Software

- You can change the IP address from the software by searching the devices and then, double-clicking on IP com Port.

- In Other Information, select the DHCP Setting or select the Fixed IP and add your network information manually. Set the IP Address, Subnet Mask, and Gateway; then, Press Save.

- You need to press the PRG button on the module for 6 seconds until the LED indicator turns red. Following this, click on the Save button in the software to allow the new network setting be saved by the software.

- To reset the IP settings of the IP-COM-PORT module to the factory default IP( 192.168.1.100), follow these steps:

Power on the module

Press the PRG button of the module for 15 seconds until the red LED turns on and produces a steady light.
Server Function
By configuring the server function, you can link your system to the internet, and use your mobile app to control devices. You can also program them remotely.

To configure the server function, follow these steps:
1 / In IP Port Parameters, enable the server function by clicking on Enable.

2 / select one TIS server from the Server IP Address List.

3 / Create any 4-digit server password you want.

4/ Before saving the settings, you need to press the PRG button on the module for 6 seconds. Once finished, press save.

Device Lock Enable/Disable Function
This function is used for advanced network security in big projects, such as hotels and commercial buildings, to protect against data modification and to search between gateways. If the lock is enabled, no configuration software will be able to work with or search the data or change the data of TIS devices in the network. Only the authorized TIS Hotel Management or TIS BMS software or authorized app can control and monitor the system. Additionally, the programming of the devices cannot be changed when the lock is enabled.
In Select Device, enable the Device Lock function by clicking on Enable

To disable the Device Lock function

Then, press the PRG button for 6 seconds until the green LED turns On and produces a steady light.
The First Steps of Basic Programming

Follow the basic programming procedures step by step to save programing time and effort significantly!
TROUBLESHOOTING
1- PRG button blinks in red rapidly
This happens if two devices have the same address. To resolve, you need to change the address of one without disconnecting it from the network. There are two methods:
-
Manual method:
You need to press and hold the PRG button for 6 seconds so that the module generates a new address.
-
Conflicting Address Search method:
This type of search is used in times of address conflict. In software, press Address/Manage device Address. Select Subnet 255 (recommended) or any desired subnet, then press the Search button.

Select the device with the address that you want to modify by double-clicking on it. Type the new Subnet and Device IDs, then, press Save.
-
2- Device Ethernet LED is not blinking
The ethernet cable is not plugged into the module port properly.
The ethernet cable has a problem or is not plugged into the data switch.
-
3 - Device Search software can only search the IP module but no other TIS devices.
Might be caused by short connection between devices in TIS BUS network.
-
4 - New IP address in the software could not be changed.
The module is protected. You need to press the PRG button for 6 seconds to open the protection for 2 minutes, so that you can give the module a new address.
-
5- TIS app is not able to communicate with TIS devices in your local area network.
Make sure your mobile is connected to the same network as the IP-COM-PORT.
In app network settings, you should add the Subnet ID, Device ID, and MAC Address of the IP-COM-PORT.
There are some wrong settings or addresses in the app.
