Lighting Relay and dimmer Programming
Relays and Dimmers: Type Overview
Relay ON/OFF controller
- DIN-Rail Mount, Relay Module 4CH, 10A
- DIN-Rail Mount, Relay Module 6CH, 5A
- DIN-Rail Mount, Relay Module 8CH, 20A
- DIN-Rail Mount, Relay Module 12CH, 10A
- DIN-Rail Mount RCU 8 Channels each 10 A
- DIN-Rail Mount RCU 20 Channels relay 16A
- DIN-Rail Mount RCU 24 Channels (12ch 10A / 12 ch 5A)
- Wireless Relay Module 2 and 3 ch 5A (ACM and ADS)
- Wireless Relay Panel 2, 3, and 4 Channels 5A (Venera Panel)
TIS Relay Module
TIS Relays modules are durable come with different types of channels and Amperes.

Dimmers 0% to 100 %
- DIN-Rail Mount Leading Edge Dimmer 2 channels 6A
- DIN-Rail Mount Leading Edge Dimmer 4 channels 3A
- DIN-Rail Mount Leading Edge Dimmer 6 channels 2A
- DIN-Rail Mount Trailing Edge Dimmer 2 channels 3A
- DIN-Rail Mount Trailing Edge Dimmer 4 channels 1.5A
- Wall Mount Dimmer 6CH 10A
- Wall Mount Dimmer 12CH 10A
- Wireless Universal Dimmer Module 1 ch 300 W (ACM and ADS)
- Wireless Universal Dimmer Panel 1 ch 300 W (Venera)
TIS Dimmer Module
TIS Dimmer modules are durable come with different types of channels and Amperes.

Setting Relay and Dimmer Addresses
When installing the dimmer or relay for the first time, note that it comes with factory default Subnet ID and Device ID addresses. If the PRG button LED blinks red rapidly, that means there is a conflicting address. To change the addresses, press and hold the PRG button located on the front part of the module for 6 seconds so that the module will get a new address randomly. To detect a module address in the software, follow the same procedure. Press and hold the PRG button for 6 seconds, until its LED turns red. This means that the module will broadcast its address to the software continuously. Then, you can detect it in the Device Search Software by pressing on Address Management, and then Detect.

 Please read lesson Lesson 4 (TIS Device Search Software and programming port )
Please read lesson Lesson 4 (TIS Device Search Software and programming port )
Section of table Channel
Channel Search and Comments
After you finish editing the initial address for each dimmer and relay, search for all modules in the network using the Advanced Search and press the Add All button. After that, you can start giving different each module different names in the comments.
- After searching, double-click on the module that you see on the list to open it for editing.
- In the Comments field, type the name of the module.
- Press Save after you type the name.
 Always give the dimmers and relays names that refer to their location. For example, if a relay is installed in Apartment 20 on the 10th floor, then you could name it VLC-12CH-A, and the next relay in the same apartment could be VLC-12CH-B, and so on. Then, stick a label on the module itself with the same name.
Always give the dimmers and relays names that refer to their location. For example, if a relay is installed in Apartment 20 on the 10th floor, then you could name it VLC-12CH-A, and the next relay in the same apartment could be VLC-12CH-B, and so on. Then, stick a label on the module itself with the same name.

Testing Channels Online
After you give all of the dimmers and relays addresses and names, you can test the channels and name each channel.
- Go to the Channel setting; then press Load Test.
- Set the Interval of seconds that the light channel will flash ON/OFF within this time (2seconds is default). After editing, press Save.
- Edit the Subnet ID, Device ID of your dimmer or relay and its light channel that you want to test. Then, press Save.
- Press Start test, and the light icon will start flashing ON/OFF.
- Go to the channel light in your project that connects to this channel and see if the light is flashing or not.
- When you find the channel flashing ON/OFF, then you can press Stop test.
- Name this light channel in the channel Comments field, and then press Save.
- Go to the next light channel you want to test, press Save, and follow the same steps for each module’s channel in your project.

 Channel Comments are very important for any system. You should edit all the comments in simple and clear way to refer to each light’s channel name.
Channel Comments are very important for any system. You should edit all the comments in simple and clear way to refer to each light’s channel name.
Relay Channel Settings
You can edit channel comments more quickly. If you have the list of your connected channels on your relay before testing it, you can edit each channel’s information, such as remarks, load type, switch on delay (in seconds), and protection ON delay (in minutes).

Double-click on any relay module listed in your connected devices, and the relay setting window will open. Click on the channel, and you can start editing the information as mentioned above
Channel Comments: This is a faster way to add comments to the channels of your module

Channel Comments: This is a faster way to add comments to the channels of your module

Switch-On Delay: Some industries and motor connections need to delay the switch-on time from (0 to 25 seconds) for each channel.

Switch-On Delay: Some industries and motor connections need to delay the switch-on time from (0 to 25 seconds) for each channel.

Dimmer Channel Settings
In the dimmer channel settings area, you can edit your dimmer lighting channel comments, load type comments, lower limit, and higher limit. Double-click on any dimmer module on the list, and the dimmer setting window will appear. For to the Channel tab, and start editing.

Channel Comments: This is a faster way to add comments to all of the dimmer channels in your module.

Load Type: Use this option to edit every channels’ load type as reference comments.

Lower Limit: In this setting, you can set the lowest limit for the dimmer. Beyond this level, the light will turn off.

 The Lower Limit Option is useful when you connect a florescent / LED Light that will start flickering if dimmed below a specific brightness level. In this case, you can set the lower limit below this level so that the lights will turn off totally to prevent flickering. Also, it is useful for ceiling fans that will start making noise if given a low dimming value.
The Lower Limit Option is useful when you connect a florescent / LED Light that will start flickering if dimmed below a specific brightness level. In this case, you can set the lower limit below this level so that the lights will turn off totally to prevent flickering. Also, it is useful for ceiling fans that will start making noise if given a low dimming value.
Higher Limit: This setting is used to set the maximum brightness level for the channel. Beyond this level, the dimmer can’t increase voltage output.

 Be careful not to overload the channel. For example, if your channel load is 2.7 amp, you cannot connect it to a dimmer with a 2 amp channel.
Be careful not to overload the channel. For example, if your channel load is 2.7 amp, you cannot connect it to a dimmer with a 2 amp channel.
 Be careful that the load of the Din-Rail dimmer module does not to exceed the total maximum box load. See the Instruction Manual of each module.
Be careful that the load of the Din-Rail dimmer module does not to exceed the total maximum box load. See the Instruction Manual of each module.
Section of Area Settings
In the area settings, you will divide your dimmer or relay channels into different areas according to your project installation. Each area will have its own scenes and sequences. For example, if you have an apartment with 2 bedrooms and all of its channels are connected to the same dimmer, then you can divide the dimmer channels into 2 areas, type a name for each area, and later you can set the scenes and sequences for each area separately.


Section of Scene Settings
Different relays or Dimmer have different numbers of scenes. Scene 0 is always reserved by the ( relay or dimmer ), to provide an “all off” function, as such it cannot be edited. The remaining scenes are editable however, to modify them follow the steps below



 Creating areas and scenes in the modules is recommended for a faster response that controls many channels with the same command
Creating areas and scenes in the modules is recommended for a faster response that controls many channels with the same command

 Remember: Scene 0 means that all of the lights in the area will be OFF when the power is restored.
Remember: Scene 0 means that all of the lights in the area will be OFF when the power is restored.

Section of Sequence Settings
We will discuss it in the next Lesson N°7 DMX

Section of Combination Settings
We will discuss it in the next Lesson N°17 Curtain motors
Section of Settings Time/ Light Schedule
1- In the section time set the correct time and date

2- In the section Light Schedule We use this section (option) for Control each output of the relay or dimmer unit at a specific day and time

 You can schedule and manage Schedule online from your TIS phone or tablet app
You can schedule and manage Schedule online from your TIS phone or tablet app
Section of Air Condition/AC Schedule Settings

We will discuss it in the next Lesson N°11 AC HVAC
How to link channel Relay / Dimmer with key of panel
Method No°1
Pairing manual programming channel Relay / Dimmer
 All Tis devices the manual programming mode is Enabled by default you can disable or enable from software device search in section table general
All Tis devices the manual programming mode is Enabled by default you can disable or enable from software device search in section table general

For programming channel Relay / Dimmer with panel you do 3 Step is :
STEP 1 : Press any button on any relay or dimmer module channel for 6 seconds so that the LED indicator light of that button starts blinking
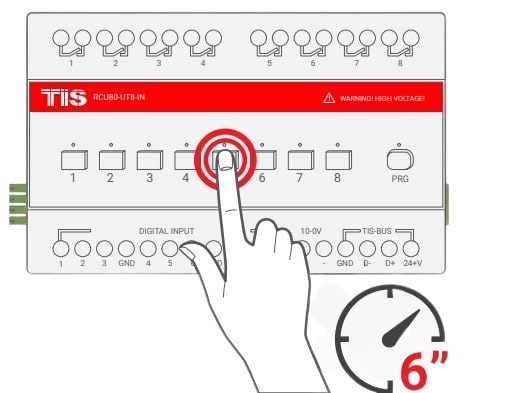
Step 2: On the any Panel, shortly press on any button or press the wall switch that is connected to the dry inputs of the panel addition zones

Step 3: Test the button on the panel by short pressing it for ON/OFF and long pressing it to dim (if channel is dimmable).

Method No°2
Program the Relay/Dimmer Channel at the Panel with software Device Search
The wall panel is your interface to control the lights, curtain, and moods. The TIS basic panels come in many types, including the Mars 4/8/10/12 button panel, the Luna 9G panel, the Luna TFT and bedside, the Terre 4 Gangs Panel, the Venera switch and dimmer, the IO Panel, and the Titania panels.

Section of Panel Settings
 At this stage, work is done on the general settings of the control panel, programming the lighting and how to control it through the panel . we Take luna panel settings for an example, for the other panels settings and just please refer to this instruction
At this stage, work is done on the general settings of the control panel, programming the lighting and how to control it through the panel . we Take luna panel settings for an example, for the other panels settings and just please refer to this instruction

basic settings, you can add the panel’s location to the Comments and change its address Subnet and Device ID. - In addition to the other basic display settings, you can change the backlit brightness and LED indicator method and brightness of the buttons.
Section of Light Settings

STEP 1 : Select the Page
The Luna TFT panel has 3 page layouts, each of which covers 6 commands (18 switches total), for limitless light control. Say goodbye to old light switches and keep up in this fast-paced world while saving more energy than eve

STEP 2 : Key information
1 - Edit Comment
2 - Change Mode of key
1 - Edit Comment
To edit Button Comments, press Comment, edit, then Save and Exit the comment page. If saved on a panel with LCD, it will appear the same way

2 -Change Mode of key

When you go to the Key setting tab, you will find all of the buttons listed on the screen. By pressing the Mode button, you can change the button pressing

 When using Combination mode :
When using Combination mode :
- the button will not have 2-way feedback status, so the LED status cannot be updated if the light channel turned ON or OFF from other devices in TIS network.
- you will not be able to dim the light channel or scene
 Always try to use Single ON/OFF, because it’s 2-way updated and easy for the end user.
Always try to use Single ON/OFF, because it’s 2-way updated and easy for the end user.
 When you select an invalid button, the LED of the button will be disabled, and the picture and comments on the LCD screen will be hidden
When you select an invalid button, the LED of the button will be disabled, and the picture and comments on the LCD screen will be hidden
 When choosing Combination or double-click mode, you have to input the function target number from … to … and then press confirm.
When choosing Combination or double-click mode, you have to input the function target number from … to … and then press confirm.

 When using double-click / Combination, you can change between each function setting in the radio log, as shown in the picture below.
When using double-click / Combination, you can change between each function setting in the radio log, as shown in the picture below.

STEP 3 : Fonction Configuration of Current Key
The TIS hardware programming principle, consists of two parts:
- The first part is creating a link between the controller like (keyboard or sensor ..) and the executor of the action like (relay or any TIS equipment… )
- the second part what type and status of function that which will be accomplished by the executor
To complete the task of this programming, you must specify 3 things:
1. The address ( Subnet ID , Device ID ), Number of Channel of the device that will perform the function
2. the type of function you need to perform.
3.Determine the status of the fonction like ( ON,OFF ,0%,100%, Open,Close…..)
 This is the programming principle that we adopt in all TIS devices.
This is the programming principle that we adopt in all TIS devices.

For each button, you can set different functions for different types of commands this step is the basic of programing tis device for every device
Each Function type is necessary for a different action. Select the Type command according to the function you need to control as per this table command used for lighting


Mood Picture Settings (Luna tft, titan tft)
You can select any picture from the Luna library for both normal status and ON status To select a picture, do the following:

Mode-linking Function
This function is used on switch panels to link between two or more combination ON/OFF button modes in order to treat them as one group so that if one button is pressed, the others will be off. Example Make on button a welcome mode and the second button a goodbye mode.

Dimming, and LED Settings
In addition to mode and function, there are three important settings for each button
1- Memory/Toggle Setting: The memory will save the last dimming value. Every time you switch the light channel ON, it will go to the last brightness level that you set before switching OFF, while toggling will turn the brightness to the maximum level and not save the last status.

2- Dimming/not Dimming Setting: This is a simple setting. You can use dimming when you target dimmable channels and use not dimming when your target relay switches.

3- LED Enable/Disable Setting: You can enable your 2-way LED button, while in some situations you may need to disable the LED button.

IR And Other ( Minimum Dimming Value and Infrared )
- Minimum Dimming Value: This is used to force the panel not to dim the light below the minimum dimming level.

 Minimum level is a very important and useful function. For instance, if the user dims the lights to 10%, he may mistakenly think that the lightbulb is burnt out or not working, when really it is just too dim to be visible. It is recommended to set the minimum level as 25% so that the lights will not go below this level when the user keeps pressing the button.
Minimum level is a very important and useful function. For instance, if the user dims the lights to 10%, he may mistakenly think that the lightbulb is burnt out or not working, when really it is just too dim to be visible. It is recommended to set the minimum level as 25% so that the lights will not go below this level when the user keeps pressing the button.
Remote Function: This is used to enable or disable the IR receiving function on the panel so that it can receive commands from a TIS remote (or to prevent it from receiving commands if disabled)

 The Inside Receiver is the built-in Infrared Receiver in the panel, while the external one is the one attached to the panel addition via the IR receiver port. La désactivation IR est utile lorsque deux panneaux sont proches l'un de l'autre dans une pièce et la télécommande envoie des commandes aux deux panneaux et confond le utilisateur. Dans ce cas, il est recommandé de désactiver l'IR d'un panneau.
The Inside Receiver is the built-in Infrared Receiver in the panel, while the external one is the one attached to the panel addition via the IR receiver port. La désactivation IR est utile lorsque deux panneaux sont proches l'un de l'autre dans une pièce et la télécommande envoie des commandes aux deux panneaux et confond le utilisateur. Dans ce cas, il est recommandé de désactiver l'IR d'un panneau.

At this point in the lesson, all steps we will follow to complete the Programing of lighting project

in this project we need to programing lighting in panel luna from ( suite parental ) we have 5 Channel lighting 1 Channel dimming and 4 channel on/off control with relay



programmed relay
Step 1 : Device Comment Location
Step 2 : Area Comment
Step 3 : Area Setup
Step 4 : Channel Comment
Step 1 : Device Comment Location :

Step 2 : Area Comment :

Step 3 : Area Steup :

Step 4 : Channel Comment:

programmed Dimmer
Step 1 : Device Comment Location
Step 2 : Area Setup
Step 3 : Channel Comment
Step 1 : Device Comment Location

Step 2 : Area Steup

Step 3 : Channel Comment

programmed Pannel Luna
Step 1 : Device Comment Location
Step 2 : Modify Command Comment
Step 3 : Modify Button Mode
Step 4 : Edite Key Fonction Configuration For all Button
Step 5 : Edite Key Picteur
Step 1 : Device Comment Location

Step 2 : Modify Command Comment

Step 3 : Modify Button Mode

Step 4 : Edite Key Fonction Configuration For all Button


The all off mode can be programmed in two ways
- The first way: we use mode key combination OFF , we use Scene N°0

- The second way: we use mode key combination ON/OFF , we can turne on /off all light with fonction single channel lighting

In this example we are using Mode key Dblclick and Single ON/OFF, For example: I have a panel at the entrance to the house and I need to program 1 button When entering, press it to turn on/off the lighting The entrance and when I leave the house I just need to press Dblclick all the light of home will be turned on/off, in this We have to.

Step 5 :Edite Key Picteur

