Lesson 9 How to Program TIS Climate Control
Lesson 9 How to Program TIS Climate Control
120 Minutes
Floor Heating Control Programming

Floor Heating Control Settings
TIS can control floor heating with its relays. Simply connect the floor heating collector or electrical supply to any channel in a TIS relay 4, 8, 12, 20, or 24-channel module, and program this relay to operate with any TIS wall panel with a floor heating thermostat function.

Thermostat (Panels) with Floor Heating Settings

If there are 2 thermostat panels controlling the same floor heater, you can select one to be the slave by disabling its floor heating function and putting the other master panel address in its slave section.

 Do not enable 2 or more panels as the master control for the same floor heater. This will make the floor heating function unstable. You should set only one to be the master and any others should be slaves linked to the master panel.
Do not enable 2 or more panels as the master control for the same floor heater. This will make the floor heating function unstable. You should set only one to be the master and any others should be slaves linked to the master panel.
Thermostat Radiation Valve (TRV) Programming
TRV Diagram with TIS Network Connection


You can see each TRV number and edit its name in the Device Search software

Thermostat (Panels) with TRV Setting

Air Conditioner Control Infrared (IR) Programming
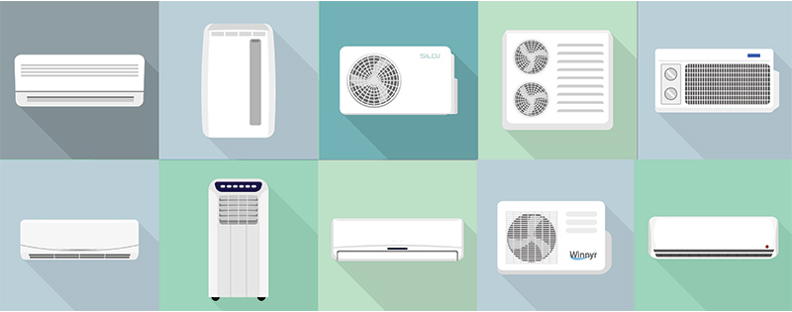
TIS can control a mini-split air conditioner that works based on infrared remote. Many TIS devices, such as the Energy Servant and the IR Emitter, can send infrared commands .support IR control using TIS?


1- Auto-Infrared (Library-Based) AC Configuration
Auto-Infrared (Library-based) AC Configuration TIS devices such as the Energy Servant and the IR Emitter have a built-in library of more than 10,000 infrared codes for many air conditioning manufactures, including LG, Samsung, Gree, and many more. You can simply select your AC brand, test the code, and save it. Then, control your split AC with your automation system. To do that, double-click on the Energy Servant or IR Emitter, and go to the IR Emitter section.


2 - Thermostat (Panels) with Auto-Infrared Setting
You can use wall panels to control the IR Emitter modules and send infrared commands. To do so, follow these steps:

in the HVAC/FCU/IR section

The setting is done. Now, you can test your wall panel AC page by turning it on, changing temperature modes, and turning it off. Your Split AC should react accordingly.
 Sometimes, not all of the code will work correctly. If this happens, please follow the same steps as above, but do not save the first code that the mini-split reacts to and continue to the next one until you hear another beep sound from your mini-split. Then, save that code and test.
Sometimes, not all of the code will work correctly. If this happens, please follow the same steps as above, but do not save the first code that the mini-split reacts to and continue to the next one until you hear another beep sound from your mini-split. Then, save that code and test.
 To control the infrared commands directly from the app, using auto IR without the need for a wall panel, you should set the AC Target setting in the IR emitter to Auto IR Code, as shown in the following picture:
To control the infrared commands directly from the app, using auto IR without the need for a wall panel, you should set the AC Target setting in the IR emitter to Auto IR Code, as shown in the following picture:

In the TIS app, select the panel type and add the subnet ID and Device ID of your IR emitter module.
Learn Other AC Infrared Codes
If you test all of the IR codes in the library with no reaction from the mini-split, it means that the code does not exist in the TIS library. In this case, you need to learn all of the codes manually using the TIS IR Learner device. To do that, connect your IR Learner to your PC USB, and configure its driver.


Learn AC IR code
Then, you can double-click on any IR device, such as the 10F sensor, the IR Emitter, or the MARS/LUNA panel





 code 10 is always for AC OFF, code 11 is always for AC ON, code 17 is for cool 17C, etc. Select the same code, and upload it in the correct position by pressing Upload Code. Then, a window with an upload code success message should appear. After you have uploaded the IR code to specify locations from 10-70 in your Emitter, you must test the code by transmitting it from the device. - Select the required IR code from 10-70 list.
code 10 is always for AC OFF, code 11 is always for AC ON, code 17 is for cool 17C, etc. Select the same code, and upload it in the correct position by pressing Upload Code. Then, a window with an upload code success message should appear. After you have uploaded the IR code to specify locations from 10-70 in your Emitter, you must test the code by transmitting it from the device. - Select the required IR code from 10-70 list.
AC target PATCH A IR Code from 10 – 70 list
AC target PATCH B IR Code from 110 – 170 list


Thermostat (Panels) with Learned IR Setting

 Control of AC Learned IR codes directly by application without wall thermostat To control the Learned IR codes with the TIS app and without the need for a wall panel, you should set the AC Target setting in the IR emitter as Patch A, as shown in the following picture
Control of AC Learned IR codes directly by application without wall thermostat To control the Learned IR codes with the TIS app and without the need for a wall panel, you should set the AC Target setting in the IR emitter as Patch A, as shown in the following picture

Then, in the TIS app, you can select the IR type and add your IR emitter module Subnet ID and Device ID address.
HVAC Module Settings AND Programming

The HVAC module has a 3-mode relay type (cool, heat, and auxiliary). You can configure the auxiliary according to your requirements as follows: Second Cool Stage, Second Heat Stage, Humidifier, Dehumidifier, or Reversed Valve O/B. The HVAC module also includes 3 FAN speed relays (slow, med, and high speed), with VAV control DC 0-10 V for 3 fan speed damper opening.


 Before you test the AC’s cooling and heating modes or 0-10V output, you should configure the AC mode and VAV settings and Always read the AC unit instructions and installation manuals before any installation or programming to set up the best requirements for the specific unit
Before you test the AC’s cooling and heating modes or 0-10V output, you should configure the AC mode and VAV settings and Always read the AC unit instructions and installation manuals before any installation or programming to set up the best requirements for the specific unit






Cool2 Y2
WIRING DIAGRAM HVAC Equipment unit is 2 stage cooling Single stage heating

Heat2 W2
WIRING DIAGRAM HVAC Equipment Single Stage Heating Cooling with Gaz/Electrical Heating

AUX
WIRING DIAGRAM HVAC Equipment Single Stage Heating Cooling with fresh air motor

(reversed valve) O/B
WIRING DIAGRAM HVAC Equipment Variable Speed Heat Pump Matches With Air Handler and Electric Heater
What Is a Heat Pump Reversing Valve?
Heat pump reversing valve is a component of the heat pump that makes it different from a standard air conditioner. It can be inferred from the name that the reversing valve has the responsibility of changing the direction of the flow. A heat pump could take the outside heat to the inside during colder days or take the inside heat outside in hotter days, and this becomes possible using the reversing valve.




3- Stand-Alone Setting
You can use the HVAC with its temperature sensor input as a thermostat and control it from your app directly without the need for a wall thermostat panel. enable this function in your HVAC module, and.. You can set the Name for your HVAC so that it can appear in the app or any remote-control slave panels.

Thermostat (Panels) with HVAC
To control the HVAC from a thermostat wall panel, such as Luna TFT or others, do the following

You can also calibrate your panel temp sensor to give you exact room temperature, as sometimes the wall panel could be installed near a heat or cold source or facing sun lights. In that case, then you have to adjust the temp sensor level to recognize the reasonable room temperature where the people sit or sleep. To calibrate the temperature sensor, do the following:


Temperature Range: You can set your higher and lower set point for each mode (cool, heat, auto) so that the user will be prevented from setting the temperature above the higher limit or below the lower limit.

Sensor Mode Setting: Here, you can select the following



Panel Temperature Broadcast Function This function is important for updating others devices in the network about the current room temperature. It is useful for the Automation Logic Module and the BMS system. Setting the broadcast temp to Subnet 255, Device ID 255 will update all of the devices in the network.

AC Sensor Advanced Settings: The Luna and Titan LCD panels support the use of TIS commands to read the temperature from different sources. There are 10 Temperature Modes. You can assign each mode to one or more temperature source, and each mode can calculate the average of all linked temperature sensors. To do so, select the AC Sensor Advanced Settings, select the Mood Number, and Enable it. Then, select the Temperature Sensor Address of your choice by adding its Subnet ID, Device ID, and Channel Number.

 Setting AC temperature reading moods is important for healthy living and energy savings. If a house has many rooms but just one ducted air conditioning unit, the smaller rooms will get colder or hotter faster than the larger rooms or wherever the thermostat is installed. Using this function, you can set a bedtime mode to read the temperature sensors in the bedrooms as the current room temperature, and you can schedule source reading according to different times or based on motion in order to adapt the panel temperature readings to suit your lifestyle.
Setting AC temperature reading moods is important for healthy living and energy savings. If a house has many rooms but just one ducted air conditioning unit, the smaller rooms will get colder or hotter faster than the larger rooms or wherever the thermostat is installed. Using this function, you can set a bedtime mode to read the temperature sensors in the bedrooms as the current room temperature, and you can schedule source reading according to different times or based on motion in order to adapt the panel temperature readings to suit your lifestyle.

Climate Control FCU (Fan Speed Only) Module Settings AND Programming

FCU Fan Speed (Low, Med, High) Using TIS Relays The TIS VLC-6CH, VLC-12CH, and RCU20 and RCU24 can have their relays set in combination to control fan speed (low, med, high). For example, relay channels 1, 2, and 3 can be interlocked together as FCU Section A, and relay channels 4, 5, and6 can be grouped as FCU Section B, etc. To complete this FCU relay setting, please do the following:

Thermostat (Panels) with FCU
To control the HVAC from a thermostat wall panel, such as Luna TFT or others, do the following

Climate Control VRF Control Settings AND Programming

1-Integration with Other Brands and 3rd -party Devices
2-Integration with TIS VRF Controller Devices
Using TIS VRF Controller Devices

FUNCTIONS
TIS VRF Controller is the central controller that can manage up to 32 indoor units in one space individually or as combined. TIS-VRF–AC can monitor or control the indoor units installed in each room of the building from the places such as the management office of a building or the administration office of a school.


Before Configuration:
Confirm that the air-conditioning system is in the power-on state: check that all indoor and outdoor air- conditioning units connected to the centralized control are all powered on. Confirm that the air-conditioning system has been successfully commissioned by the air-conditioning manufacturer without any alarms or abnormalities. Confirm and record the addresses of the indoor unit of the air conditioner and the corresponding outdoor unit.
STEP 1 :
Connect the air conditioner communication line, Please refer to the AC brand connection method table in next page and connect the TIS BUS, KNX, or RS485 network cable to the corresponding interface of this product as needed

STEP 2 :
access the interface login and product information homepage, use Chrome. Type “192.168.1.251” in the URL bar. The user is “admin,” and no password is needed. Then, press Enter to access the product information pageSelect the correct air conditioner brand on the web page

STEP 3 :
The LCD screen displays the description of the buttons and the description of the LED indicator When the gateway is connected to the power supply, the gateway’s device ID QR code is displayed. Using this code, you can remotely upgrade or check the product information of the gateway, as shown in the figure
STEP 4 :
After the QR code disappears, the LCD screen displays: “At this time, you can press and hold SET for 5 seconds to reset.” If the reset operation is not required, you can wait to skip automatically; if you need to reset, when it displays “press and hold SET for 5 seconds to reset,” press the “SET” key for about 5 seconds, and the LCD screen will display “reset successful” to complete the reset

At this time, the information page will be displayed. The first page displays the air conditioner brand, supported protocols, normal operation/errors of the machine, and the number of air conditioners searched. (When the number of air conditioners is 0, it is searching for air conditioners. It takes about 5 minutes to refresh. The interface can display the number of air conditioners searched.) At this time, press “▼” to switch to the next page. The first line displays the IP of the unit, and the second line displays the firmware version number. At this time, press “▼” again to switch to the last information page, which displays the presence or absence of remote functions, brand information of fresh air and floor heating, etc. Each information page can be viewed and moved through using “▲” and “▼” as shown in the figure below.

In the above figure, each air conditioner has its own address number, and the display format is defined as “AA-BB.” For example, the address of the fourth indoor unit in the fourth line is “2-5,” where AA is defined as 02 and BB is defined as 05.
When all are selected in the navigation bar, all of the air conditioners found will be displayed on the right page. When the No. 1 system or the No. 2 system is ordered, only the air conditioner of the No. 1 system or the No. 2 system will be refreshed.
Check box: When all of the front check boxes are selected, all of the air conditioners are selected. When the No. 1 system is selected, all of the air conditioners of the No. 1 system are selected.

Thermostat (Panels) TIS-VRF-AC Setting
To control the VRF from a thermostat wall panel, such as Luna TFT or others, do the following

2-Integration with Other Brands and 3rd -party Devices
TIS is adding the VRF Modbus RTU protocols of many brands to its system so that TIS can link directly to their Modbus interface gateways. Also, TIS is already fully integrated to many gateways, such as Cool Automation (cool Master Net) and Intesis Box

To control the VRF AC system, you need to use TIS IP-COM-PORT to link its RS232 or RS485 port to VRF gateway or VRF Modbus converters. To do that: Double-click on the IP-COM-PORT, and select RS232 Parameter Configuration / RS485 Parameter Configuration as shown in the following table:
Set the Modbus Baud Rate, Stop bit, and Parity bit as per the setting of the interface. You can read each interface (gateway) setting, and set its DIP switch to match the same setting of IP-COM-PORT.


Thermostat (Panels) VRF Setting
To control the VRF from a thermostat wall panel, such as Luna TFT or others, do the following


 If you use a TIS wall panel as the main thermostat in the room and no other AC thermostat (VRF thermostat from same vendor) was installed, then you should enable the Automatic Control in the AC Setting, as shown in the following picture.
If you use a TIS wall panel as the main thermostat in the room and no other AC thermostat (VRF thermostat from same vendor) was installed, then you should enable the Automatic Control in the AC Setting, as shown in the following picture.


At this point in the lesson, all steps we will follow to complete the design of lighting project, so we can Selection of devices to be installed in the project to control lighting.
Example of a design project for a heating and cooling system of a HOUSE
The first step
design project for a heating and cooling


Diagram of Heating Function


Diagram of Cooling Function


Programmed (Heating Function)
Step 1 : Device Comment Location (This step has been explained in the previous lesson N°3)
Step 2 : Area Comment (This step has been explained in the previous lesson N°3)
Step 3 : Area Setup (This step has been explained in the previous lesson N°3)
Step 4 : Channel Comment (This step has been explained in the previous lesson N°3)
Step 5 : Programmed Floor heat page in Luna panel



Programmed (cooling Function)
Step 1 : Device Comment Location of sensor
Step 2 : programmed AC IR code from sensor
Step 3 : programmed Air Conditioner page of panel LUNA

